WordPress初心者の味方、海里です。
WordPressはに様々な機能が簡単に追加できる「プラグイン(機能拡張)」というものがあります。
例えば、Wordpressには問い合わせフォームがついていません。
この問い合わせ機能をつけるためにプラグインを追加し、問い合わせフォームを設置します。
機能追加をすることをGoogle chromeでは「機能拡張」Firefoxでは「アドオン」などと呼んでいますが、Wordpressでは「プラグイン」という名称になっています。
おそらく、Wordpressを使っていてプラグインを一つもいれていません。という方はなかなかいないと思います。
すべての機能を自作できないわけではありませんが、在り物を使うのは時間短縮になります。
そもそもプログラミングがさっぱりわからない方はプラグインを作ること自体難しいので、先駆者が開発してくださった機能をありがたく使わせていただきましょう。
プラグインを使うときの注意
「ありがたく使わせていただきましょう」と言って闇雲に使うのは危険です。
開発が終了していたり、レビューの少ないもの、検索をかけて使い方解説が少ないものは避けた方がいいです。
- 開発最終更新日が1年以上空いていないかを確認する
- レビュー数が多く、できれば★4以上
- 現在使用しているWordpressのバージョンに対応しているもの
- もうひと手間をかけて、ネット上で解説がされているもの
1~3はプラグイン追加ページで確認できます。
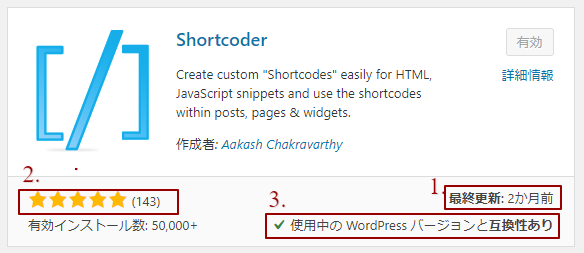
「4.」に関してですが、Wordpressのプラグインは英語であることも多く、
英語が得意な方はいいのですが、私のように英語に拒否反応が出る方は、
日本語で解説されているページがあるか検索してみてください。
ページを見つけ、なおかつ理解できるのであればそのページ通り進めてください。
ただし!Wordpressにもプラグインにもバージョンがあります。
記事があまりにも古すぎると画面が違う可能性が多いので、そこも注意が必要です。
その他にも、プラグインを追加してから時間が経ち、Wordpressのバージョンが上がって対応しなくなったり、
開発が途中で終了してしまったりすることも無きにしも非ずです。
しかし、その懸念以上にとても便利ですので使わないという選択肢はありません。
ぜひプラグインを追加してWordpressを自分の思い描くブログにしてください。
プラグインの追加(インストール)方法
「Wordpress管理画面内」-「プラグイン(左メニュー)」クリック
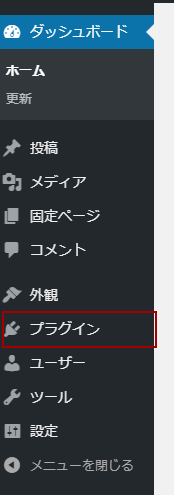
「プラグイン」 ページ内 -「新規追加」クリック

「プラグインを追加」 ページ内 – 右側「プラグイン検索窓」に追加したいプラグインの名前を(「Shortcoder」など )入力
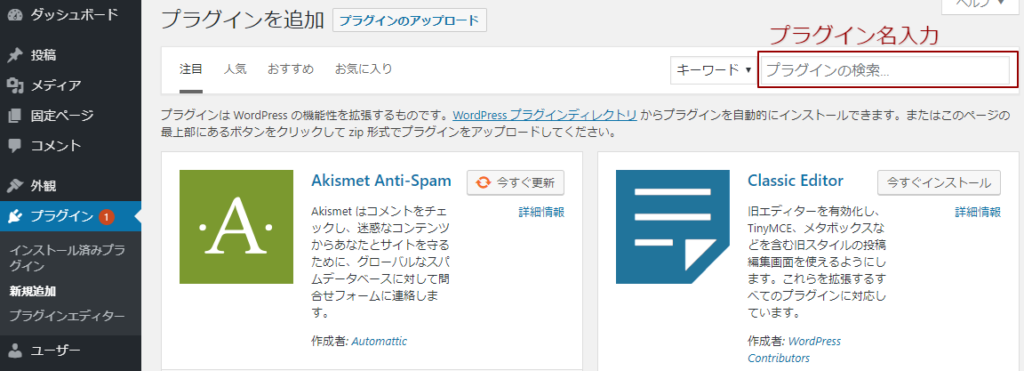
検索結果に目的のプラグインが表示されているかと思います。
(この記事では「 Shortcoder」というプラグインを追加しようとしています)
表示されていない場合、スペルミスなどの可能性があるのでしっかり確認してください。
「今すぐインストール」をクリック「インストール中」が「有効化」に変わったらクリック
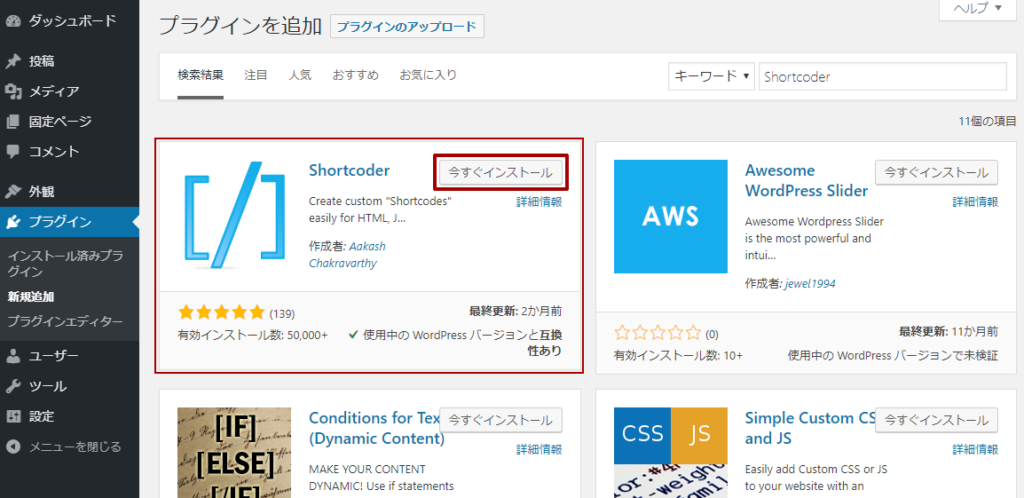
画面が切り替わり「プラグインが有効化されました」と表示されたらインストール完了。
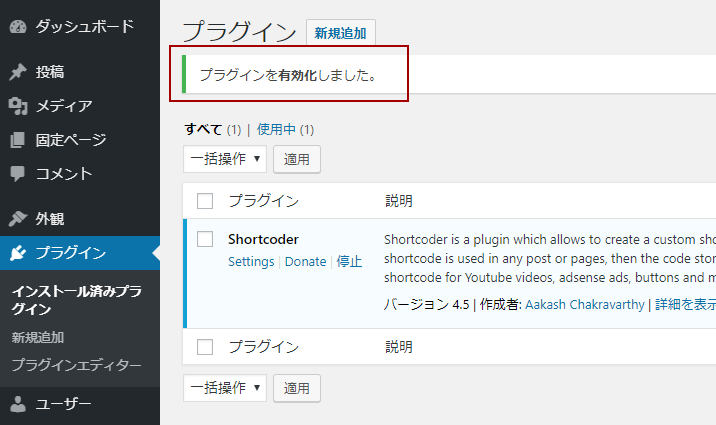
以上でプラグインの追加は終了です。
プラグインは追加した後、設定が必要なものがほとんどです。
設定方法などは、目的のブラグインを解説ページで確認しながら行ってください。
WordPressのプラグイン追加方法のまとめ
- WordPressには便利な機能が追加できる「プラグイン」というものがあります。
- プラグインは便利ですが、追加する際は「開発最終更新日」「レビュー数」「Wordpressのバージョンに対応している」など気をつけてください。
- 追加方法は「プラグイン」ページ -「新規追加」から行う。



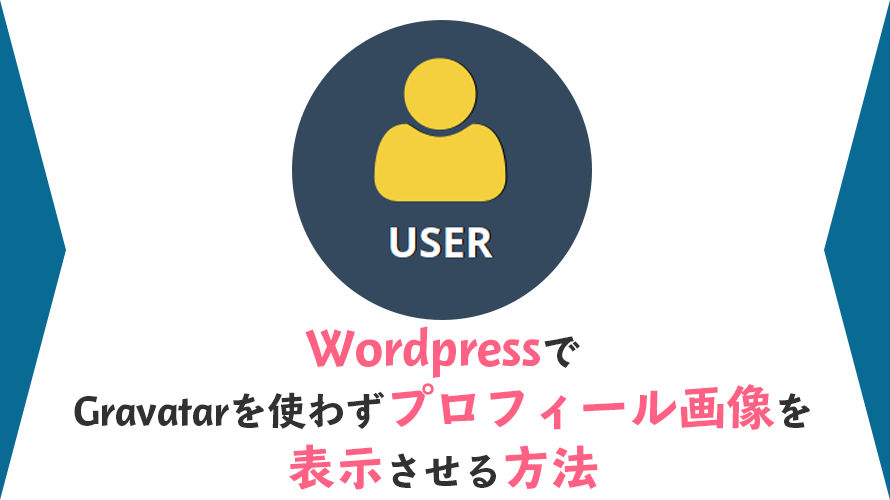
コメント